|
The Markup tab exposes the user to the tools needed to "markup" the map with customizable map objects.
When the user clicks on the Markup tab the following toolbar will appear. Use the Markup Rectangle button to add a graphical rectangle to the map.
The left six buttons are "sticky" buttons. When clicked they appear to be pushed in. Only one of these six buttons can be selected at a time. They dictate which markup feature options to display directly below the markup toolbar.
Note: Although the markup rectangle option provides the user a way to add rectangle features to the map, these features cannot be saved and re-used later. Once the user closes the mapping application all of the markup rectangle features will be deleted.
After the user selects the markup rectangle button the following input boxes will appear:
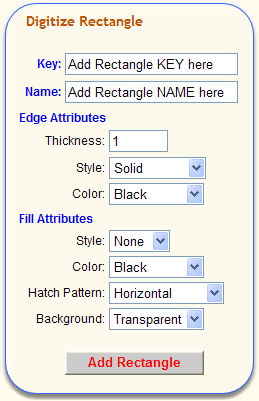
Key:
|
Any value that uniquely identifies this rectangle feature.
See Important Note at the bottom of the Erase Selected topic.
|
Name:
|
The tooltip, or maptip, information displayed in yellow when the user pauses the mouse pointer over the markup rectangle feature.
|
|
|
|
Edge Attributes
|
Thickness:
|
The edge size of the rectangle feature in pixels to be displayed in the map window.
|
Style:
|
Specifies the edge style to use for drawing the rectangle feature. Select a style from the drop-down list.
|
Color:
|
Specifies the edge color to use for drawing the rectangle feature. Select a color from the drop-down list.
|
|
|
|
Fill Attributes
|
Style:
|
Specifies the fill style of the rectangle feature. Select a style from the drop-down list; None, Solid, Hatch.
|
Color:
|
Specifies the color to use for the style/pattern of the rectangle feature if one is selected. Select a color from the drop-down list.
|
Hatch Pattern:
|
Specifies a pattern of lines that are equidistant from each other in the form of a matrix. Select a pattern from the drop-down list.
|
Background:
|
Select a background type from the drop-down list; Transparent, Opaque.
|
|
|
Add Rectangle:
|
After clicking the "Add Rectangle" button, the cursor in the mapping window becomes a digitizer.
Left-click on the map, drag the mouse to desired end point, then release the mouse button to create a user defined rectangle.
|
Cancel:
|
Right-click anywhere in the map window to cancel the add rectangle action.
|
|